Data Visualization and Quality Control
Array Studio contains a large collection of visualizations and Quality Control (QC) modules for MicroArray Data. Two commonly used visualizations and one quality control method are described in this chapter.
The VariableView
Once a dataset has been imported, one of the first tasks for a user might be to visualize the results of a particular probeset or probesets. This can be accomplished in a number of different ways in Array Studio, but the most unique way is the VariableView.
The VariableView allows the user to visualize one chart for each of the variables in the dataset. So, for this dataset, there will be 1425647 charts available for visualization.
To add a VariableView, go to the Solution Explorer. For the ExonArray dataset, right-click on ExonData and select Add View from the dropdown box.
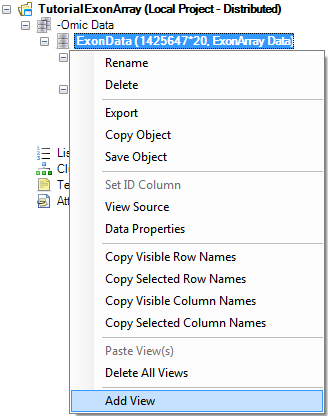
This opens the Add View window, which lists all the different types of views available for a Data object.
Choose VariableView from the Choose View Type box. Notice that a preview of the view is shown in the Preview box. Click OK to add the view.
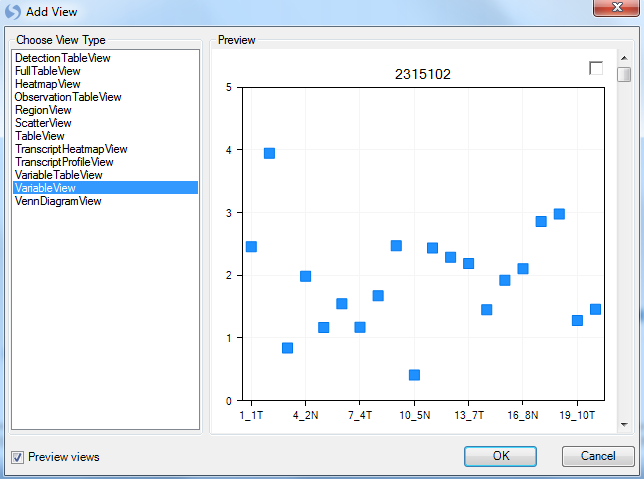
After adding it, a new View will appear in the main View window. In addition, this new View will appear in the Solution Explorer, as shown below. Anytime the VariableView needs to be opened, user can double click on the Variable item in the Solution Explorer, and the view will show up in the main window.
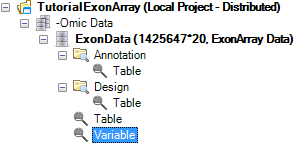
Scroll through all 1425647 charts in the VariableView to see that Array Studio can easily handle showing the visualizations for all the variables in the dataset. Note: if you don't have 1425647 charts, it is likely that a previously generated filter is still applied.
On the X-Axis, each of the 20 chips are shown, while the Y-Axis represents the intensity values (values are log2 transformed). Each point on the chart represents the intensity value of that chip for that variable (probeset).
However, the power of the VariableView lies in its ability to be customized.
The Task tab in the View Controller of the VariableView (below), will be used to customize this view. The first step in customizing the view is to start from the top of the Task tab and work down, completing the customization. In the Data section of the Task tab of the View Controller, click Specify Title Columns now.
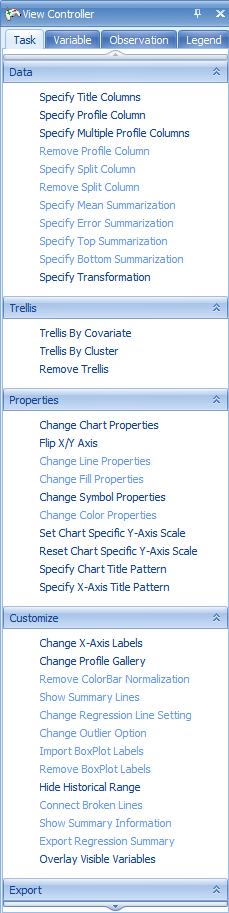
This opens the Specify Title Columns window. This window allows the user to specify which columns from the attached Annotation table (downloaded automatically for Affymetrix datasets) should be used to identify each chart. Scroll through the Available columns to add, and select Gene Symbol. Move it to the Listed columns box, so that Probe Set ID and Gene Symbol are all listed. Click OK to continue.
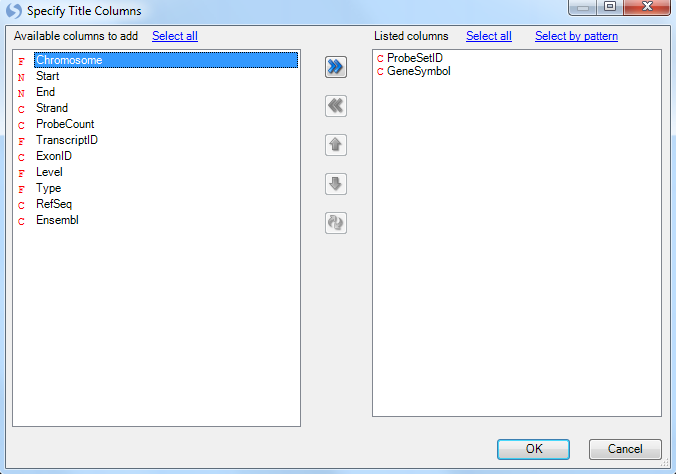
Notice that the charts have been updated to reflect the additional title information, from the Gene Symbol columns.
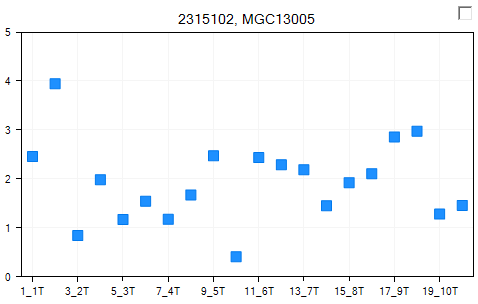
For the purposes of this tutorial, go to the Variable tab of the View Controller, and once again filter Gene Symbol, using ^EGR1** as the filter, as shown below. "^" and "" are RegEx symbols to require that EGR1 is matched exactly, instead of as part of a longer string (e.g. FEGR12). Note: All of the customizations performed on this view apply to all variables; however we will concentrate on visualizing **EGR1 for demonstration purposes.
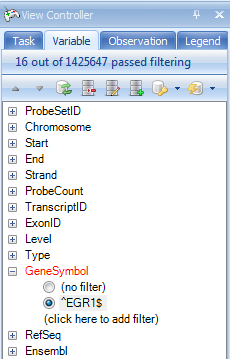
Notice that the view is now updated to reflect the filter, and shows 16 charts.
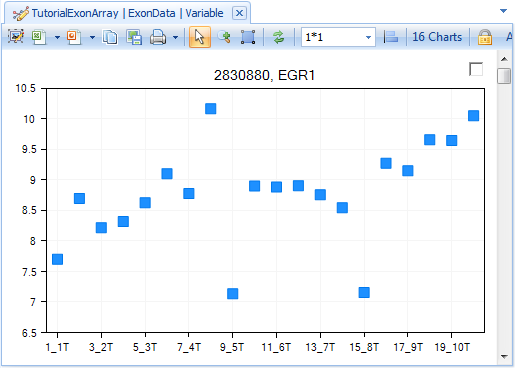
Now go back to the Task tab of the View Controller.
The next step is to Specify Profile Column. This allows the user to group the data points by a particular column of the Design Table. Remember, the Design Table contained columns for a number of different items, including tissue type. Choose tissue_type and click OK.
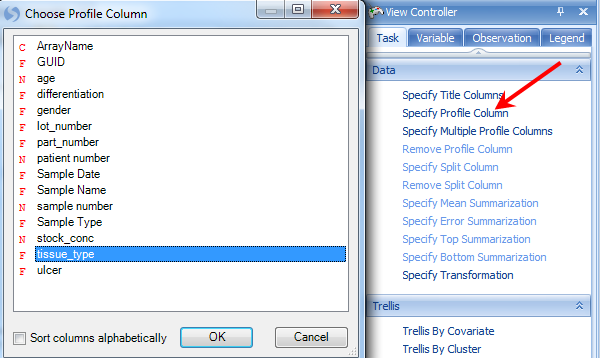
The chart is updated so that data points are grouped by tissue_type.
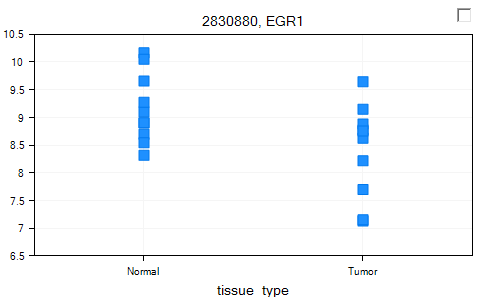
The user could use Specify Split Column from the Task tab of the View Controller to further split each Profile Column. We will not do so in this tutorial. Please refer to the McroArray Tutorial for more options on customizing a view using View Controller.
Before continuing, make sure to Clear all filters in the Variable tab of the View Controller.
Visualization of Transcripts
Array Studio includes two specialized views for exon data at the transcript level (rather than the probeset level). These views are the TranscriptProfileView and TranscriptHeatmapView.
To add a TranscriptProfileView, right-click on ExonData, click Add View and select TranscriptProfileView. Click OK to continue.
This view shows one chart for each transcript on the chip. Notice that there are 311971 charts, one for each transcript according to the Transcript ID in annotation.
The x-axis represents each probeset belong to this transcript, while the y-axis represents the expression level (on a log2 scale).
Each line represents one sample.
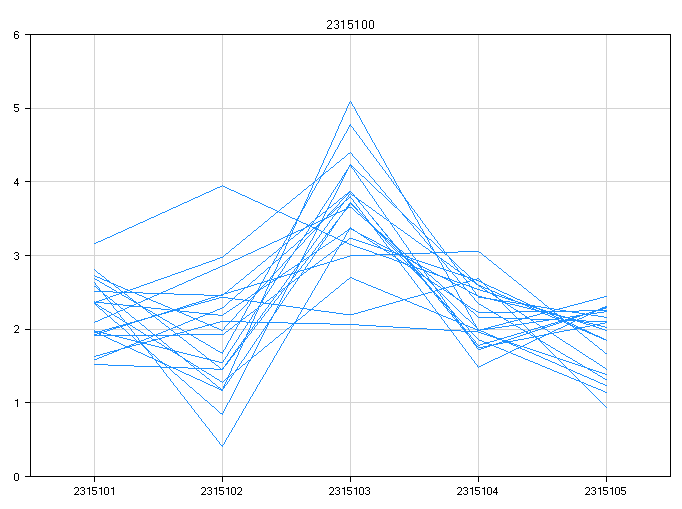
To make the view more interesting, it is possible to either color or group the samples by a design column. Click Specify Grouping from the Task tab of the View Controller. Choose tissue_type from the window.
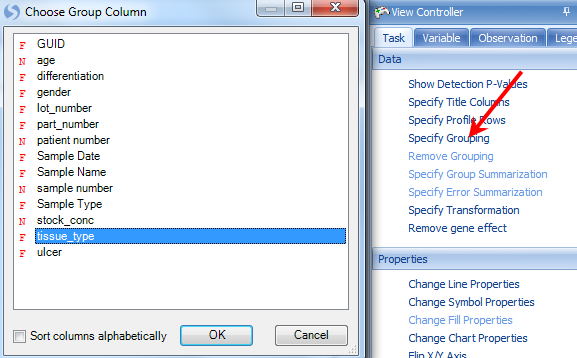
This groups the view by each tissue type (in this case normal and tumor).
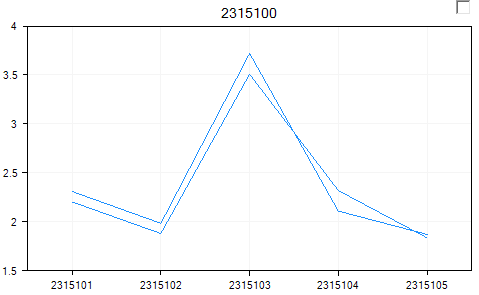
The user can further color the two groups by choosing Change Line Properties, then changing the Color By to Categorical and selecting tissue_type.
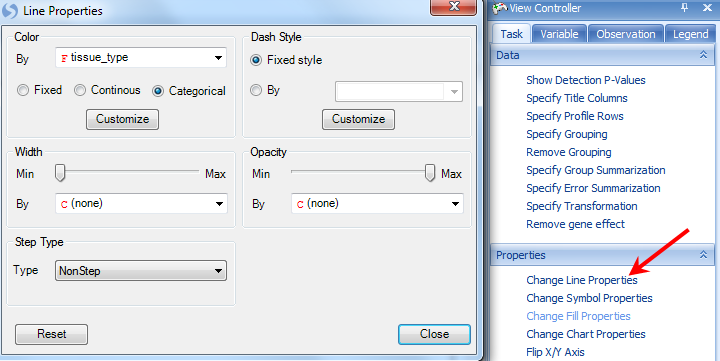
This updates the view colors each line by either tumor or normal.
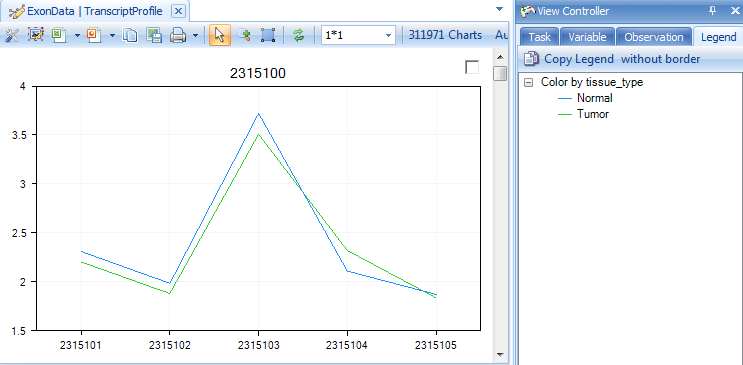
This shows the each probeset in the transcript, and can help to differentiate between transcripts (or genes) that have differential expression.
For purposes of alternative splicing, the user would want to remove the gene effect from the view (i.e. subtract the average of the probesets for that gene). This can easily be done by clicking Remove gene effect in the Task tab of the View Controller.
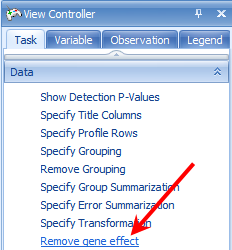
This effectively normalizes the data around 0, but helps indicate if there is any differential expression. This gene, in the example shown, clearly does not have any differential expression.
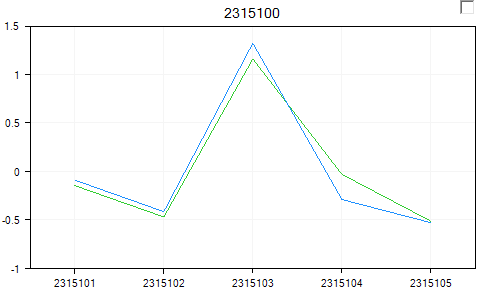
To see the known transcripts for a particular gene, click Show Ensembl Entries in the Task tab of the View Controller.
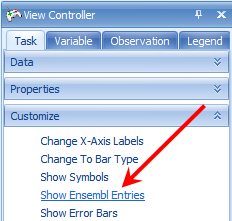
This shows each known transcript (from Ensembl) for a particular gene. The user can use this to visualize whether there is any known alternative transcription occurring. If there are multiple probesets for an exon, they will be separated by a space in the view, as shown below.
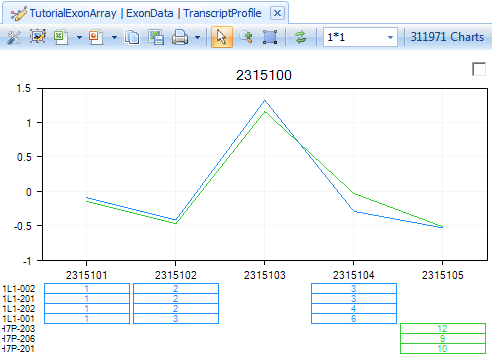
Similarly, to add a TranscriptHeatmapView, right-click on Exon Data, click Add View and select TranscriptHeatmapView. Click OK to continue.
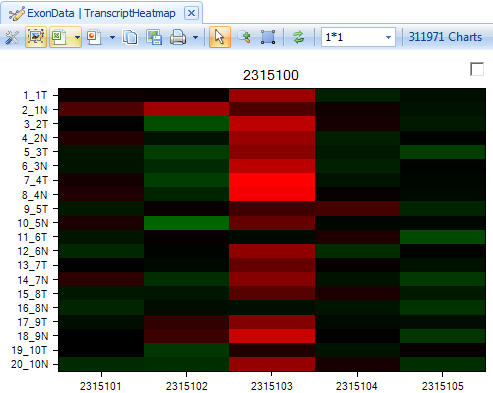
This shows the intensity of each probeset in a transcript. User can order samples by tissue_type to see whether there is a different pattern in normal and tumor tissue types. Click on Sort Heatmap Rows in the Task tab in View Controller and select tissue_type to sort.
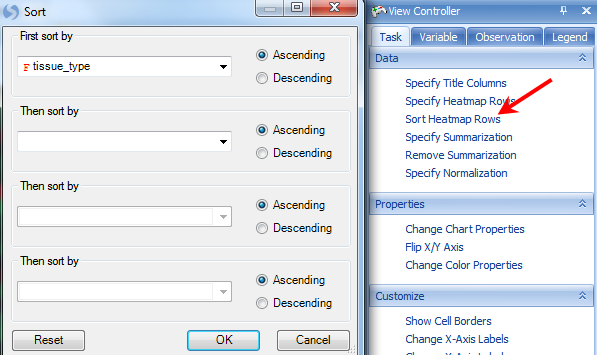
The user can add tissue_type in the Y-axis label, by clicking on Change Y-Axis Labels.
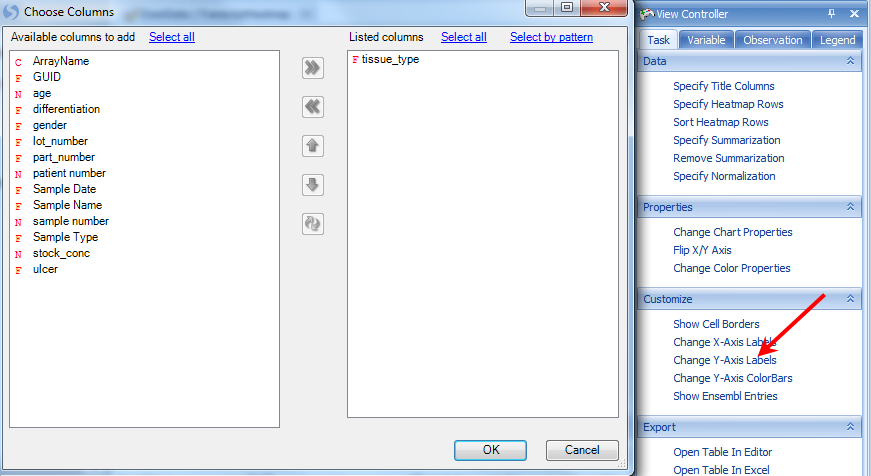
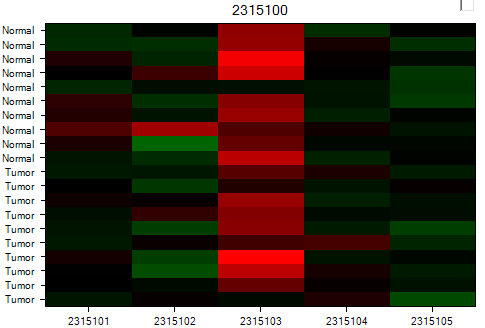
After customization, user can easily visualize whether there is any difference between tissue types. Again, this gene clearly does not have any differential expression in any of the probesets.
Principal Component Analysis of RMA Signals
For quality control purposes, the user may be interested in running a Principal Component Analysis.
Principal component analysis can be used to detect outliers in a dataset. To run a principal component analysis on an ExonArray dataset, go to the ExonArray Workflow, and select Principal component analysis from the Quality control section of the Workflow. Alternatively, go to MicroArray | ExonArray | Principal Component Analysis to open the Principal Component Analysis window.
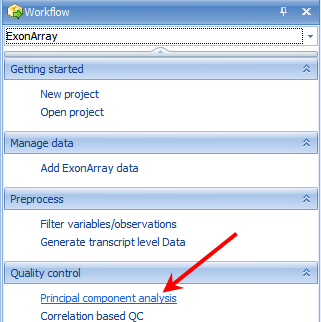
The Principal Component Analysis window, like most analysis windows in Array Studio , contains an Input/Output section. In this section, the user picks the Project and Data on which to run the analysis, as well as the Variables and Observations on which to run the analysis. This allows the user to specify if the analysis should be run on all, selected, visible, or particular Customized Lists of Variables or Observations.
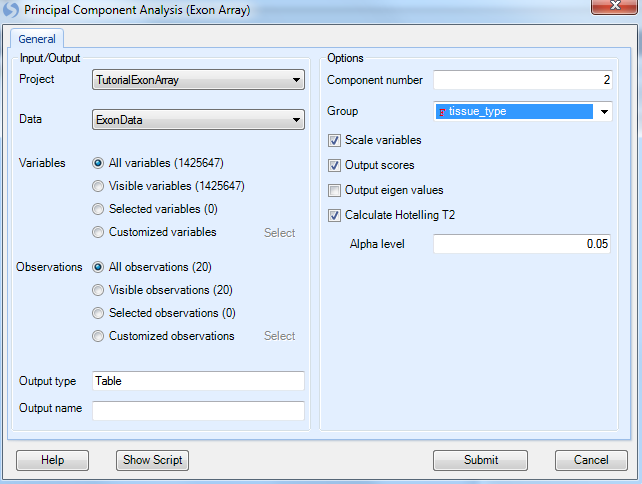
Ensure that Tutorial ExonArray is selected under the Input/Output Project drop-down box and ExonData is selected under Data drop-down box. Ensure that All variables is selected for Variables. Ensure that All observations is selected for Observations. Leave Output Name blank, as by default the outputted plots will be called (DataName).PcaScores.
Under options, change the Group to tissue_type. Ensure that Scale variables, Output scores, and Calculate Hotelling T2 are selected, with an Alpha level of 0.05. Click Submit.
A dialog box will open showing the progress of the PCA. This should take approximately 1 or 2 minutes.
When complete, a new view will have been created, as well as a new Table object in the QC tab of the Solution Explorer with associated views.
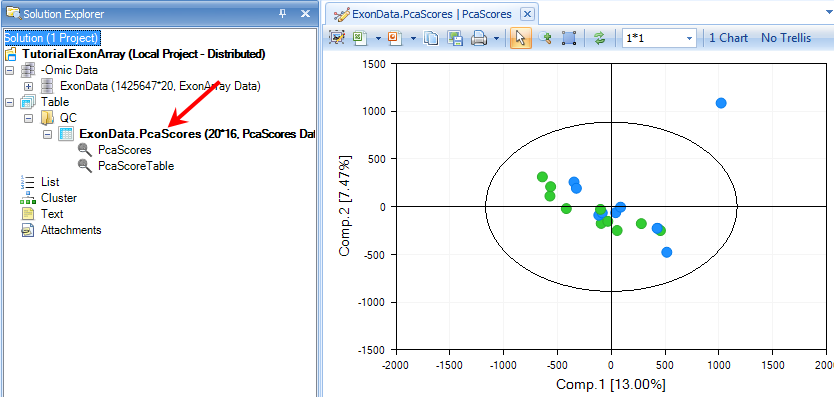
Switch to the view ExonData.PcaScores | PcaScores to look at the score plot. First, notice that on the X and Y axis, the percentage of variance each component can explain (equivalent of R 2 value). Component 1 (x-axis) explains 13.00 % of the variance in the data, while Component 2 represents an additional 7.47% of the variance in the data. At first glance, it is clear that there is one outlier in the chart.
SampleID for each data point on the plot can be displayed by customizing the symbol properties. Click on the Change Symbol Properties in the task tab. Change the Labels section to All, then the By drop-down box to ID. Then close the dialog box.
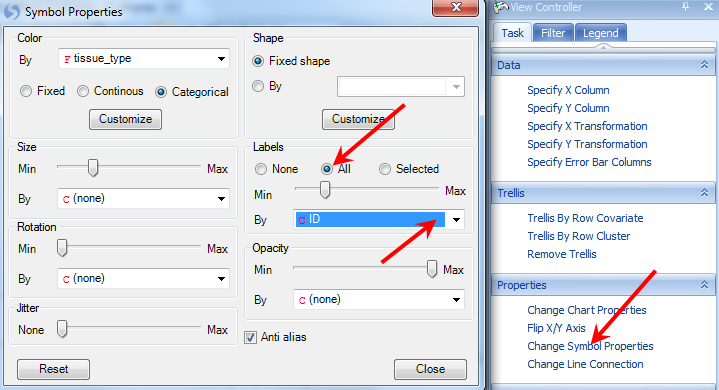
The SampleID of the outlier (8_4N) shows up once the plot is updated.
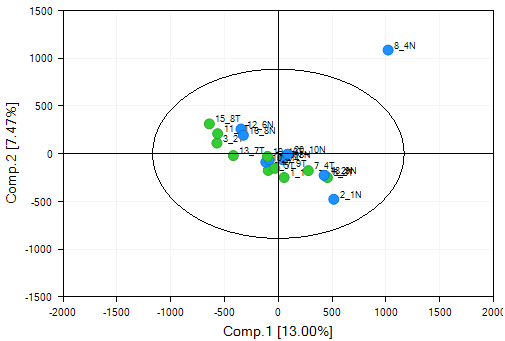
Array Studio includes the unique feature to quickly and easily re-run a principal component analysis with selected outliers removed. First, select sample 8_4N by selecting it on the chart (either click directly on the data point, or left-click and drag, or right-click and use the Lasso to drag around the sample). When selected, the point will turn red.
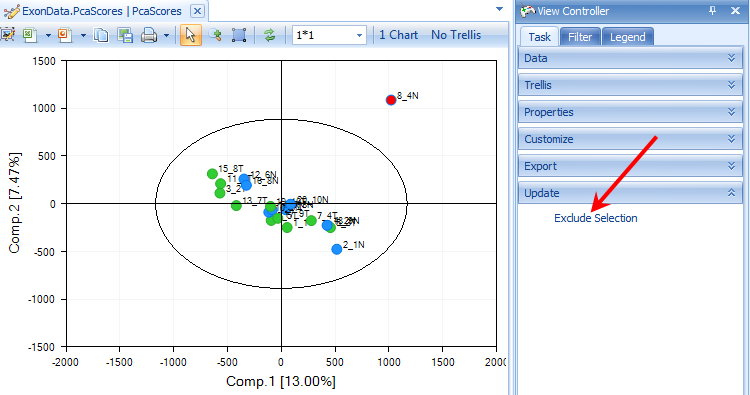
In the View Controller, select the Task tab. Then, under the Update tab, select Exclude Selection. The principal component analysis will re-run on the remaining samples, with a newly generated PCAScores object in the Solution Explorer.
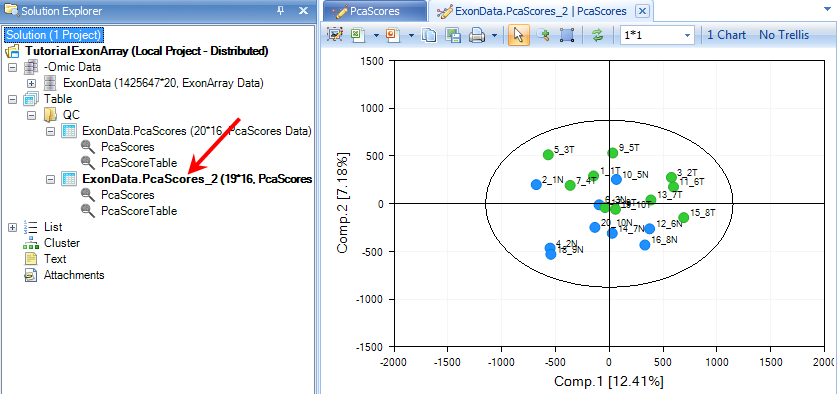
Array Studio has also added a new List, called Exon Data.Observation19. This is a list of the remaining 19 chips (after the outlier, 8_4N, has been removed). This List can be used for all further downstream analysis, to automatically exclude chip 8_4N.

Filtering Data
For ExonArray data, it is important to filter the data, as many of the probesets have low intensities. Array Studio allows the user to create a filtered List of probeset IDs that can be used for further downstream analysis.
This module can be opened by selecting Filter variables/observations from the Preprocess tab of the Workflow window. Alternatively, user can open it by going to the Micro Array Menu | Preprocess | Filter.
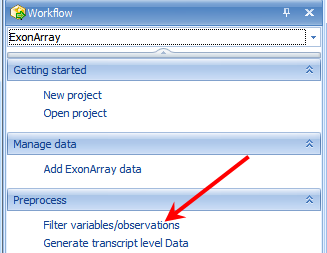
There are many ways to filter in Array Studio. For instance, one may want a list of all probesets where the Max intensity of that probeset is greater than 4. This, in effect, would only return probesets that had at least one chip over the log2 intensity of 4 (16 on a linear scale).
Array Studio also allows filtering using the detection p-values generated in the importation of the .CEL files, which is the recommended way to filter. The user would want to create a list of probesets where at least one sample had a detection p-value of less than 0.05. To do this, set the Criterion to Min < 0.05, and click Add criterion.
Make sure to select the Filter by detection checkbox.
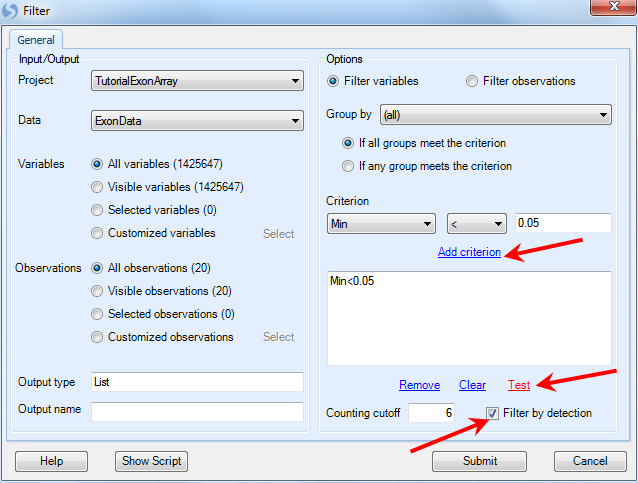
An example of this setting is shown above. Click Test to find out how many probesets fit this criterion. If acceptable, click Submit to run the module and generate a list.
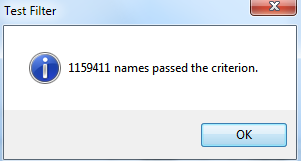
When completed, a List is generated in the List section of the Solution Explorer, containing the 1,159,411 probesets that fit this criterion. This list will be used for further downstream analysis.
