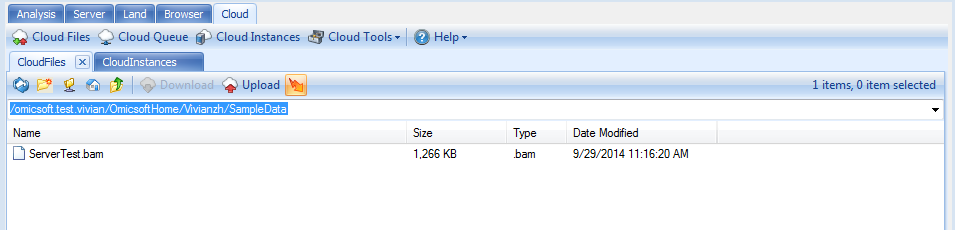Connecting to Cloud and Uploading Files
Connecting to Cloud
Before creating a cloud project, first the user needs to connect to the cloud. Go to Analysis | Tools tab on the top of Array Studio and click on Cloud Preferences.
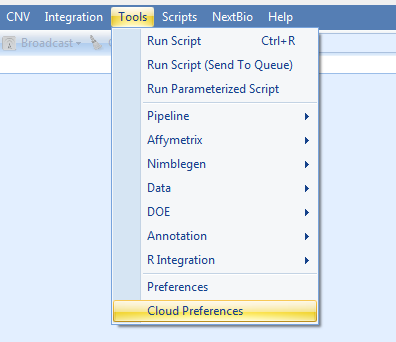
In the Cloud Preferences window, type in the Access/API key, Secret key, Omicsoft cloud directory, Cloud user name and Email:
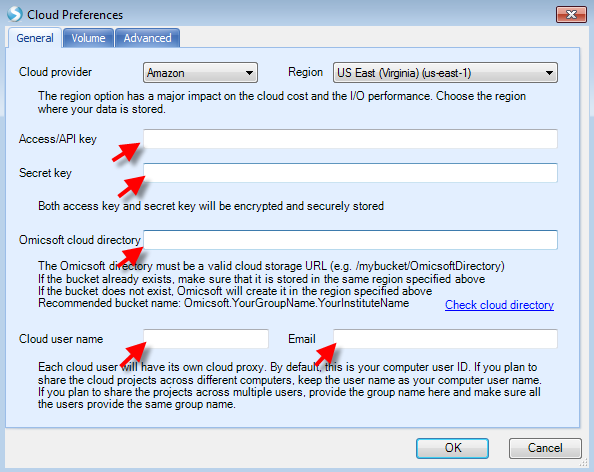
Now, a new tab, Cloud, should appear on top of the Array Studio:

Upon successful login, the default Cloud window will look like this:
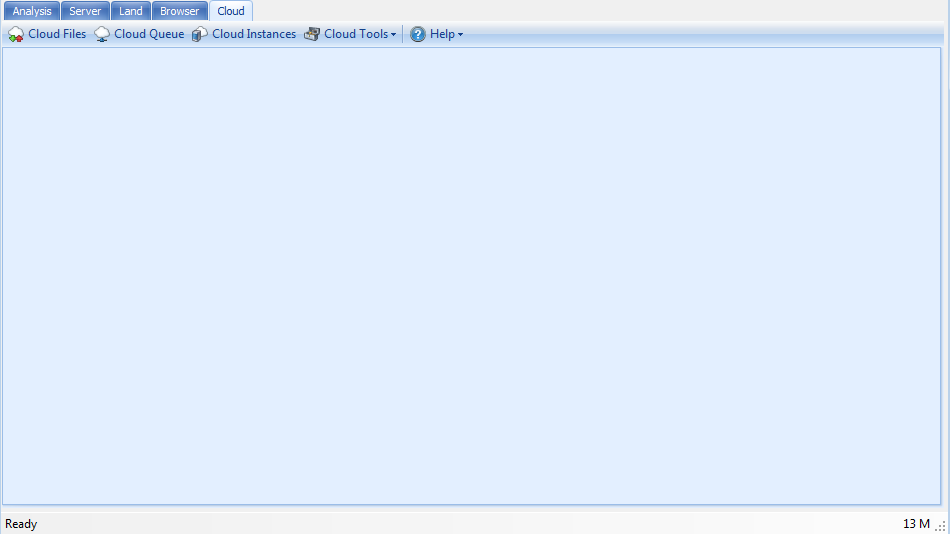
Uploading Files
One requirement for performing cloud-based analysis is that the raw data (e.g. cel, fastq or bam files) has to be located on the cloud. One can use Array Studio to transfer local files to the cloud easily, similar to uploading file to Server, if one is familiar with running Server projects.
Click on Cloud Files. The window will appear with a listing of the current folders in the /Users/username directory:
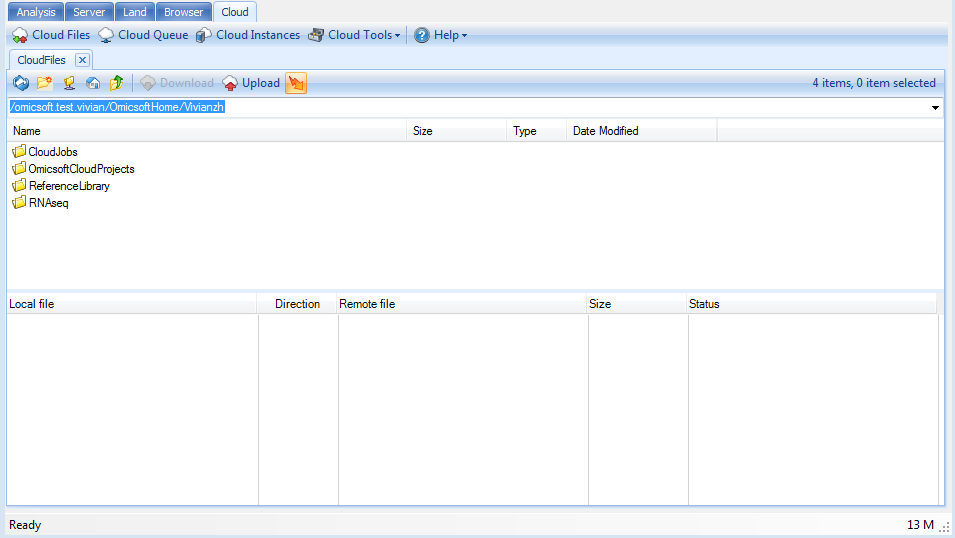
In the example above, we are in the user folder /omicsoft.test.vivian/OmicsoftHome/Vivianzh and with the user id as Vivianzh. The user folder is one place to hold your personal data files. New folders can be created by right-clicking the mouse and selecting Create New Folder from the dropdown menu.
Create a new folder and name it SampleData.
Enter the SampleData folder and click Upload to transfer files from local computer to the cloud.
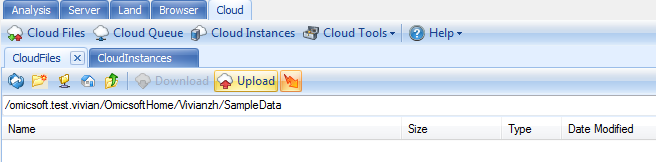
Select the ServerTest.bam file and click Open. As the files load, the progress is monitored in the lower portion of the ServerFiles window. Once the uploading has finished, the files will appear in the SampleData folder: